Traverse Global v11.2 - Service Repair
Routings
Routings are defined as the general flow of an assembly as it goes through the plant. Routings are made up of routing steps, which define the operation performed at each step. When you set up a bill of material (BOM), use routings to define the manufacturing process for that BOM. Having standard routings makes creating a routing for a BOM easier and quicker.
You do not need to create any preset routings to use or maintain the Bill of Material module. If you choose not to set up standard routings, create the routing steps individually when you set up a BOM.
A routing is a series of steps involved in the creation of an assembly or subassembly. Traverse routings are created for one level at a time. In other words, if finished assembly A consists of subassembly B and subassembly C, three routings would need to be created to define all three items. Create a Routing ID to indicate each unique routing. Later, when creating a new bill of material, one can reference the Routing ID to drop the routing into the bill. Following the Routing ID, enter the Operation ID. At this point, the system will automatically pull up the Work Center, Labor Type, and optionally, the Machine Group set up for this Operation as defined in the Operations maintenance function. Any of these resources can be changed at this time. After the resources have been defined, you can mark the Use Overlap check box. See more information on the use of the Use Overlap function later in this section.
If you change the Machine Group, for example, when the Routing is “copied” into a bill of material, the time for the Machine Group will not be copied from the Operation master record and will appear as zeros. This happens because the Machine Group stated in the Operation master record is different than the Machine Group used in the Routing, thus the time is unknown for this “new” machine. If you want to maintain routings for like processes but with different machines, you should create multiple operations, which then can be used in the routing.
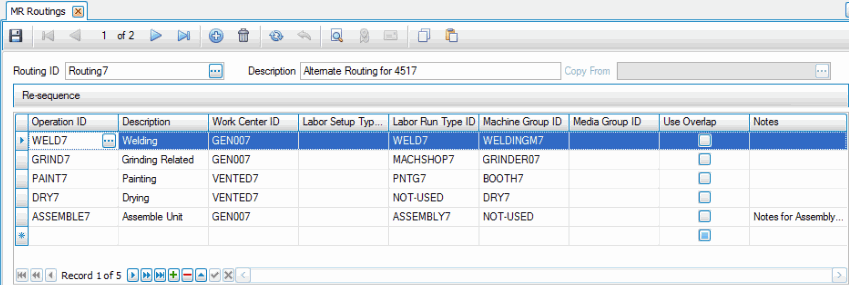
Creating a Routing Record
- Click the New button, on the toolbar, to open a blank routing record.
- Enter a new ID for the routing record in the Routing ID field. When you set up a routing for the first time, you can copy information from an existing routing. To do so, select an existing routing from the Copy From box.
- Enter a description of the new routing record in the Description field.
- Select an operation ID to associate with the routing from the Operation ID field. The operation ID description appears in the Description field. You can edit this field if needed. The order you enter the Operation IDs will be the default order of the operations within the routing when the routing is assigned to the BOM.
- Accept the default Work Center ID associated with the operation ID or change it if necessary. The default work center is defined in the Operations function.
- Accept the default Labor Type ID associated with the operation ID or change it if necessary. The default labor type is defined in the Operations function.
- Accept the default Machine Group ID associate with the operation ID or change it if necessary. The default machine group is defined in the Operations function.
- Accept the default Media Group ID associated with the operation ID or change it if necessary. The default media group is defined in the Operations function.
- Select the Use Overlap check box, if applicable, to indicate that this step overlaps with the next step. Overlap means that as work is completed, it immediately moves to the next step in the operation rather than waiting for all in a batch to be completed and then moved as a group. This affects lead time and estimated throughput time.
- Enter, if applicable, any additional required information in the Notes field.
-
Continue adding steps to the routing as needed by using the Append button (
 ). If you are adding a step between two existing steps, add the step and then drag it to the desired location and drop it. Click Resequence to resequence the steps in the new order you set.
). If you are adding a step between two existing steps, add the step and then drag it to the desired location and drop it. Click Resequence to resequence the steps in the new order you set. - Click the Save button, on the toolbar, to save the new routing record.
Editing a Routing Record
- Select a routing ID to edit from the Routing ID field.
- Edit the fields as necessary.
- Click the Save button, on the toolbar, to save any changes made to the routing record.
Deleting a Routing Record
- Select a routing ID to delete from the Routing ID field.
- Click the Delete button, on the toolbar, to delete the selected routing record.
- Click Yes at the "Are you sure you want to delete selected record(s)?" prompt.
Produce a Routings List
Use the Routings List function to view all the fields of the Routings master records.